I know you have a Google account, and you want to know how to change your Gmail password on either an android phone or your computer. In that case, relax and keep reading.
As you know, Gmail is one of the most popular and secure email services today.
It offers substantial storage possibilities while having services such as Hangouts chat, Google Drive, Google Docs, or the ability to synchronize the account with different devices to make backups of your data, save photos, etc.
However, safe and secured Gmail accounts may be, it is essential to keep security to the maximum and change the password periodically.
[lwptoc]
It is advisable to change the password in Gmail at least once a month.
If you suspect that someone is using your Gmail account without your permission, then you have a course to worry.
It is highly recommended that you regularly change your Gmail password.
This way, you will help protect your personal or even avoid people sending spam messages with your account.
For greater security, the new password you choose should be a combination of alphabets and numbers.
Recommended Reading: Top 20 Richest Countries In Africa According To Latest IMF & World Bank Data.
How To Change Your Gmail Password On Computer.
Here is how to change your Gmail password on your computer:
1. Open your Google Account.
2. Before you can change your Gmail password on your computer or PC, you must first login to your account.
3. Click on your profile image.
4. As soon as you log in to your Google account, you will get to the home menu of your Gmail account.
5. At the homepage, you will see four (4) panels namely: “Privacy and Personalization,” “Account storage,” “Security issues found,” and “Take the Privacy Checkup.”
6. On the left menu, scroll down to “Security.”
7. Under the “Security” menu, you will see various security options available to you.
8. Here, you can decide how you want Google to verify it is you using the account.
9. This can be achieved via phone or email address.
10. You can also see the recent security events for your Gmail account as well as the devices that are linked to your account.
11. You can actually do a lot of security stuff here but let’s focus on how to change the password of your Gmail account.
12. Select “Signing in to Google.”
13. Choose Password. You might need to sign in again.
14. This is a security check.
15. After you have signed in, you will now get to a page where you can change the password of your Gmail Account.
16. Enter the new password you would wish to use, then select “Change Password.”
Is that simple? Yes. That is how you do it on the laptop.
Read also: Complete List Of Small Business Ideas In South Africa You Can Do Now!
Here Are The Steps for Changing Your Password On Android Phone
There are several ways to change your Gmail password on your Android device.
But to make it simple for everyone to follow, we will show you the various steps to follow to achieve this.
- On your Android phone or tablet, open your device’s settings.
- Scroll down and select Google.
- Under Account and at the top, select Google Account.
- After selecting Google Account, you will see your name and your Gmail account displayed.
- At this point, tap on the menu icon at the lower right corner. You will see Security, which is the fourth menu item below “Data & personalization” and above “People & sharing.”
- Alternatively, you can select security by scrolling the menu list at the top from right to left.
- Now, tap on “Security“. You will now see security issues related to your Google account as well as devices that are signed in to your account.
- Under “Signing in to Google,” tap on Password. This is where you change your Gmail password on your Android phone or tablet.
- To continue, you need to complete the verification process by providing your current password in the field provided.
- Enter your new password. You need to make sure that you use a strong password,
- Confirm your new password. Make sure you enter it exactly as you did.
- After confirming that the information provided is what you want to use for your new Gmail password, tap “Change Password.”
That’s it.
You have, as a matter of fact, successfully completed the process of changing your Gmail password on your Android phone.
Recommended Reading: The Ultimate Guide To Your GoGPayslip.
How To Change Your Gmail Password On iPhone And iOS Devices
Follow the steps below to change your Gmail password on iPhone and iOS devices:
- Go to your device
- On your iPhone or iOS device, just open the Gmail app and log in if you have not already done that.
- Tap on the menu button. This button is located in the upper left corner.
- A drop-down menu item will appear, tap on the Settings option and an interface will open which will display your email address.
- Choose the option which says “Manage Your Google Account” under the account section.
- If you don’t have the Gmail App, go to and log in to your account before you begin to change your password on your iPhone or iOS device.
- At the top, select Personal info.
- You will see the password section under “Profile,” tap on it to begin the process of changing your Gmail password on your iPhone other iOs devices.
- Enter your preferred new password, and when you are satisfied, select “Change Password” to successfully complete the process.
Now that you know how to change your Gmail password, remember this;
It is important to choose safe and complex combinations that you can remember, and that allow you to maintain security in your email account.
But what happens if you always assess your Gmail account with a password stored in the system and do not remember what it is?
In that case, it is recommended you learn how to recover the Gmail password if you have forgotten your password.
Recommended reading:
- Great Zimbabwe University (GZU) Student Portal Login – https://studentportal.gzu.ac.zw
- FNB South Africa Bond Calculator Guide – Check Affordability With Loan Calculator
- UDS Student Portal Login Guide – How to Sign-In To UDMIS Student Account
- KNUST Vclass Student Portal Login Guide – Go Here https://vclass.knust.edu.gh
- PTCAS Login Guide 2021 – Follow These Steps To Sign-In To Your PCAS Account
- Access Bank Nigeria Internet Banking – How To Register, Login & Use Online Banking
- NABCO Ghana – Ultimate Guide To Nation Builders Corps (NABCO) 2021 Recruitment
This simple and easy article Was Last Updated on by Nana Abrokwa
Please you wish to visit this post “https://thebusinessalert.com/change-gmail-password-android-pc-iphone/” ocassionally for changes and updates that we will make to this article.
Check this ultimate guide: https://thebusinessalert.com/sunlearn-student-portal-login/
In the year 2022, we bring you the best of banking and money transfer experience. Just stay tuned for more articles.
Check this ultimate guide: https://thebusinessalert.com/irs-code-290/
Here is the main list of our latest guides for May 2022, check them:
- Honeywell Home RTH6580WF Wi-Fi 7-Day Programmable Thermostat
- Bereal App Download, Install Bereal App On Your Phone
- How To Unfriend Someone On Bereal, Unfollow On Bereal
- Is Bereal Down, No, But, Here Is A Fix
- How To Post on Bereal Late, Post Later On Bereal
- Bereal Screenshot, Take A Screenshot On Bereal
- How To Take A Bereal, Follow These Steps
- What Is A Bereal App, Find Out How It Works
- How Does Bereal Work, Get Full Details Below
- How To Post A Bereal, Step-By-Step Guide


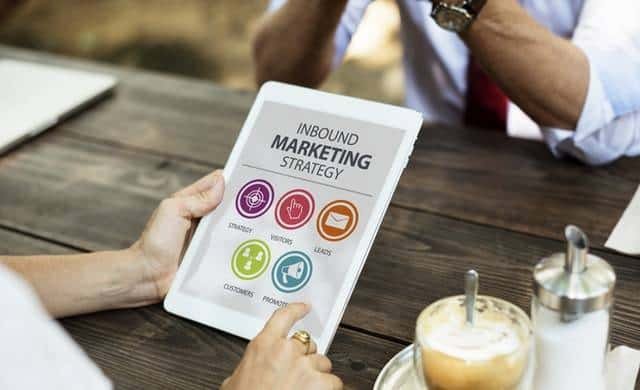
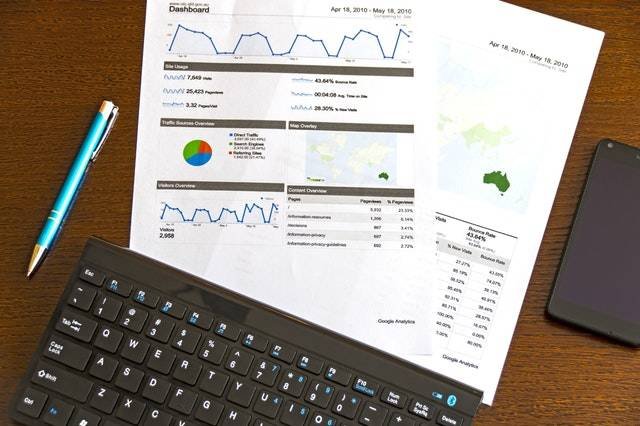
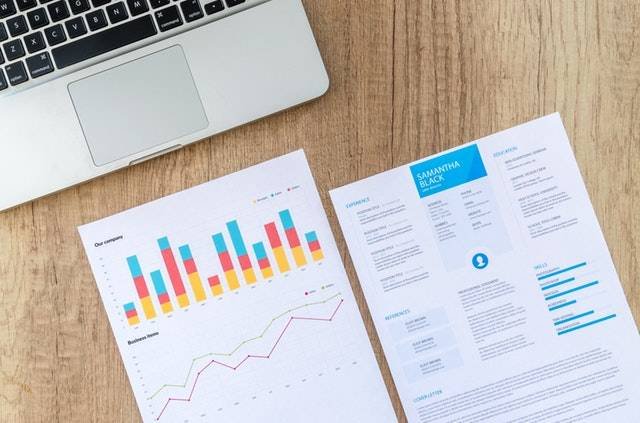
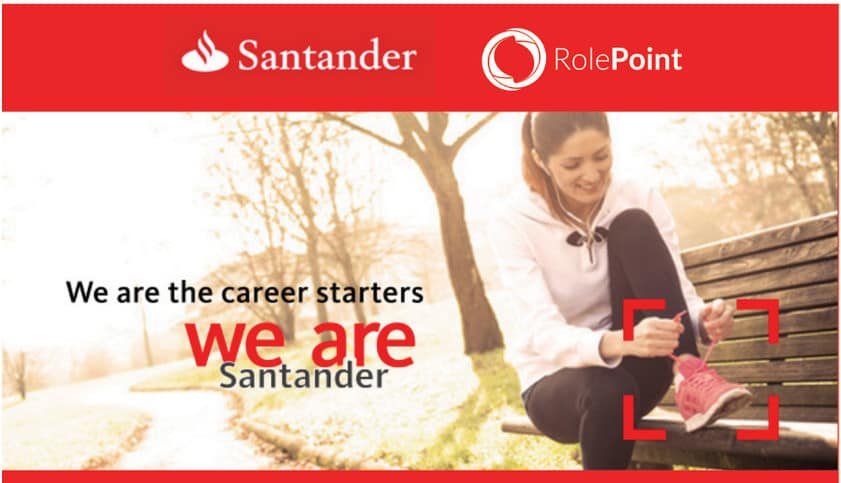

Yess!! My account is now back to life. I missed the recovery process. Good guide Sir.
Happy to hear that.
Thanks for sharing this Gmail password tricks. I never thought of that.
Hi Richard,
Thanks for your comment. Keep coming back for more.