What is Apple Pay? How do you activate and use it on Apple devices such as iPhone?
Are you one of those who makes purchases with your credit or debit card? If so, you belong to the majority of people who use this form of digital payment in any online or physical store.
But there is an even easier and more convenient way to pay if you are also a devoted Apple user.
We explain below how to use Apple Pay to make transactions, as well as store your credit, debit, and loyalty cards on your favorite Apple device, making things even more straightforward.
Statistics show that there has been a significant increase in the number of Apple pay users worldwide from 2016 through to 2018. The data shows that in 2016, 62 million people used the Apple Payment system while in 2017 this number jumped to 127 million users.
The research data published by Gene Munster, a research analyst at Loup Ventures confirms the trend.
According to Munster, Apple Pay had an estimated 252 million users as of August 2018. This represented 31 percent of total active iPhone users.
Munster revealed in his report that 4900 banks supported Apple Pay as of 2018. That translated into 55% growth in North America, 141% in Asia, as well as 370% in Europe.
So you see?
Apple Pay is the way to go in this digital age where the security of data is no longer an option but a must.
In fact, if you are new to this payment platform, or just have questions about the Apple service, we will take care of clarifying all your doubts.
Recommended Reading: Ultimate Guide To Santander Online Banking.
Is Apple Pay Free?
Yes. The service is free. You can activate and use Apple Pay with a compatible device for purchases and payments:
- Within apps
- On the web in Safari
- Person to person
- In Business Chat
- In stores
- Within transit systems in some countries and regions
- At some schools with your student ID
With the introduction of iOS 11, it is now easier than ever to make a transaction with the Apple payment system since you can do this straight from iMessage.
What Is Apple Wallet?
Apple Wallet which was formerly called Passbook is a mobile app included with the Apple iOS operating system.
The Wallet allows users to store Wallet-passes via Apple Payment system so you can easily access them later.
These passes can be credit cards, debit cards, prepaid cards, Student ID cards, coupons, store cards, and more.
Recommended reading: How To Start a Business: From Start to Finish
Apple Pay Cash
The Apple Pay cash is part of the Apples mobile payment system. However, it lives in Apple’s iMessage app.
All the money you receive through Apple Pay Cash is deposited on a virtual card called the “Apple Pay Cash Card” within the Wallet.
This means your loyalty cards, credit cards, debit cards, passes, and tickets are all stored on your card in the Wallet.
How Much Does It Cost To Use Apple Pay Cash?
When you are using a debit card, there is no fee when you use the Apple Payment system.
However, a standard credit card fee of 3% is charged for the transferred amount when you use a credit card.
What Can You Do With Your Apple Wallet?
There are several things you can do with your Wallet.
Importantly, the Apple Wallet is supported by a myriad of things from your coffee shops to the airlines.
Here are the things you can do with your Wallet:
- Add cards to Wallet
- Share cards from Wallet
- Remove cards from Wallet
- Refresh cards in Wallet
- Turn On/Off automatic updates for Wallet
- Reorder cards in Wallets
- Turn On/Off location access for Wallet
List Of Devices That Are Compatible With Apple Pay
If you want to use Apple Pay, then you need to get a compatible device.
Below is the list of them:
iPhone devices
Here is the list of iPhone devices that support Apple Pay:
- iPhone XR
- iPhone XS
- iPhone XS Max
- iPhone X
- iPhone 8
- iPhone 8 Plus
- iPhone 7
- iPhone 7 Plus
- iPhone 6s
- iPhone 6s Plus
- iPhone 6
- iPhone 6 Plus
- iPhone SE
iPad devices that are compatible with Apple Pay are:
- iPad
- iPad Pro (3rd generation)
- iPad (6th generation)
- iPad Pro
- iPad (5th generation)
- iPad Air 2
- iPad mini 4
- iPad mini 3
Apple Watch For Apple Pay
The Apple Watch devices that can be used to make transactions with the Apple pay are listed below:
- Apple Watch Series 4
- Apple Watch Series 3
- Apple Watch Series 2
- Apple Watch Series 1
- Apple Watch (1st generation)
Banks that support Apple Pay: It is supported by major financial institutions and credit card companies.
Applications Stores, and Websites that accept Apple Pay
It could even be the case that you are not the type who love shopping in stores or standing in a long queue to pay for your favorite item.
The Apple Payment System is now accepted by a plethora of websites, Apps, and major brands.
Are you wondering where you can use Apple Pay?
Here is the list of some of the major brands, websites, and apps that accept Apple Pay:
- 7-Eleven
- GameStop
- Etsy
- Staples
- Aeropostale
- Acme Markets
- American Eagle Outfitters
- Associated Food Stores
- Apple Store
- Coca-Cola Vending Machines
- Costco
- Uber
- CVS
- Davis Food & Drug
- Dan’s Fresh Market
- Disney Store
- Dick’s Fresh Market
- JetBlue
- Kids Foot Locker
- Lady Foot Locker
- Kohl’s
- LEGO
- Nike
- McDonald’s
- Sports Authority
- S-Mart Foods
- Star Market
- Subway
- Trader Joe’s
- Fandango
Each day the Apple team keep adding new brands that accept the Apple Pay.
Also, you can use it with many third-party applications.
And, of course, if you regularly buy applications or other Apple digital items such as music, movies, apps, books and more, you have the excellent option to do so with Apple payment platform.
Admittedly, Apple Pay is everywhere!
Recommended reading: Super Easy Business Ideas For Entrepreneurs
How Do I Configure Apple Pay Settings?
You can add up to eight cards to Apple Payment platform through its various compatible devices if, for example, you intend to use it on your iPhone and Apple Watch, you must add your cards to both devices.
Note: Using Apple Pay on iPhone X is slightly different. Since this phone has no fingerprint scanner, it uses the face detection feature to authenticate your details.
How Do I Add A Card To Apple iPhone?
If you want to add a card to your iPhone, then here are the basic steps to follow:
- Go to Wallet to add the card.
- Click the plus (+) sign at the top right corner of the iPhone.
- Tap on “Add credit or debit card”.
- Scan the card or enter the card detail manually.
- Follow the bank instructions to complete adding the card to your iPhone.
- Your card issuer or bank will verify the details you provided and either accept or deny the linking of the card to Apple Pay.
- If any further details are needed, your bank will ask you for it.
- When you have the required information, return to Wallet and tap on your card.
- After the verification, tap Next.
You are done! Your credit card is now ready.
So you can see how easy adding a card to your Apple device?
Read also: Complete List of Business Ideas in South Africa
How to Add a card on your iPad
- Go to Settings.
- Tap on Wallet and Apple Pay.
- Follow the instructions to add a new card.
- Tap Next and like the steps in adding the card on your iPad, follow the prompt on the screen to verify your details.
How to add a card to your Apple Watch
- Open the Apple Watch application on your iPhone.
- Go to My Watch tab on the app
- Select Wallet and Apple Pay.
- Follow the guide on the screen to add your credit card or debit card. You can also enter the security code associated with the card you currently use with iTunes.
- Tap Next to verify your details.
- Use your newly created Apple Pay account.
How to add a card on your Mac
For you to add a credit or debit card to Apple Pay on your Mac, you need a Mac with a Touch ID.
If you don’t have the built-in Touch ID on your Mac, you can still complete your purchase using this method on your iPhone or Apple Watch.
On your iPhone, tap settings, go to Wallet and Apple Pay, and turn on Allow Payment on Mac.
Now add your credit or debit card.
Recommended reading: The 21 Characteristics of an Entrepreneur That is Critical to Success
How to add a reward card?
You can also add several reward cards to the Wallet application for use with Apple Pay.
Once done, you can have it appear automatically in a store by opening the Wallet application, touching the card and the ” i ” icon, and activating Automatic Selection.
If you have trouble adding a card to any of your devices, try restarting your device.
Then, make sure you’re running the latest version of iOS, WatchOS or MacOS. As a last resort, if it does not work for you, try to remove the card and then add it again.
How to Activate And use Apple Pay in stores
Before using Apple Pay to pay in stores, you must have a compatible credit card added to your Apple Wallet.
A compatible credit card means a credit card issued by one of the banks that already accept Apple Pay (on the Apple website you will see the entire list).
Also, you should ask at the store that you want to pay if it is possible to do it through the system (you will see that in the box they have an Apple symbol that indicates that it is possible).
It is easy to detect stores that accept Apple Payment method, as they will have one of these logos on their doors or cash registers:
To use it in stores, you must keep in mind your iPhone or Apple Watch.
For those with an iPhone with Touch ID, just put your finger on the Touch ID scanner.
Hold the phone near the reader (as close as possible) until you see “Done” along with a check mark.
To use a different card instead of the one that appears at that instance, just touch the default card when it appears before authenticating with Face ID.
iPhone X users will double click on the side button, and they will look at their phone. Keep your phone close to the reader until you see “Done” along with a check mark.
To use a different card, hold your phone near the reader without placing your finger on the Touch ID.
When your card appears, you can touch it to exchange with another card in your wallet.
Once you have selected your card, place your finger on Touch ID to complete the payment.
Read Also: Top 20 Richest Countries In Africa According To IMF And World Bank.
Making Payment With Apple Watch
To pay using your Apple Watch, double-click on the side button and hold the watch close to the card reader until you see the word “Done” and the corresponding check mark.
To change the cards in the Apple Watch, double-click on the side button before holding it near the reader.
When the card you want to pay with appears, swipe left or right to change the cards.
Keep your watch close to the reader to continue with your payment.
You will hear a tone, and feel a slight pulse. This is a confirmation that the transaction was successful.
Note: if you are asked to choose between credit or debit, select credit.
Apple explains that, if you are asked for the last four digits of the card, you must use your device account number.
To locate this on your iPhone, open the Apple Wallet, choose your card, and tap the “i” icon.
If you want to use the Apple Watch, open the Watch app on your iPhone, then tap Wallet & Apple Pay> your card.
How to use Apple Pay in applications
There are lots of apps that accept Apple Pay. You will know whether you can use the service for a transaction if it is indicated that Apple Pay is a payment option.
To pay, touch the button that appears in the payment process, or simply select Apple Pay as your preferred payment method.
If, for some reason, you want to pay with a different card, just touch the “>” icon next to your default card.
On your iPhone or iPad, support your finger on Touch ID to confirm the payment.
In the Apple Watch, double-click on the side button.
When the payment process is completed, you will see the same “Done” confirmation and the check mark you saw earlier.
Check Out: Current Treasury Bill Rates In Ghana.
How To Use Apple Pay In Safari
Using Apple Pay in Safari is quite simple, although you will still need an iPhone, iPad or Mac that supports this function.
Make a payment with an iPhone, iPad or MacBook Pro with Touch ID.
- Touch the Apple Pay button or Buy with Apple Pay.
- Check your billing, shipping, and other information again.
- To use a different card on the iPhone or iPad, touch the “>” symbol next to the selected card.
- To use a different card in the MacBook Pro, press the up or down arrows next to the current card.
When you are ready to confirm your purchase and pay:
On iPhone and iPad, place your finger on the Touch ID scanner. If the payment is successful, you will see “Done” and the verification mark.
On the MacBook Pro, you need to follow the steps on the touch bar. Put your finger on the Touch ID sensor, as you would on an iOS device.
If Touch ID is disabled, touch the payment icon, and you will be shown the steps to enable the feature.
When your payment is completed, you will see a message and a check mark.
How To Make payment using Mac
This is usually the same as using Apple Pay on a MacBook Pro, with some small things that need to be verified.
- To start, you must log in to the same iCloud account as your iPhone, iPad or Apple Watch.
- After this, you must activate Bluetooth so that your Mac uses any credit or debit card added to your iOS or Apple Watch device.
- Touch the Buy button with Apple Pay, then verify your information or change the cards as you would on a MacBook Pro.
- To pay, place your finger on the touch-sensitive identification sensor on your iPhone, or double-click on the side button of the Apple Watch.
When the payment is successful, you will receive a message and a check mark.
Read Also: GoGPayslip – Your E-Payslip.
How To Check Your Apple Pay Transaction History
You can review your recent transactions by opening the Wallet app. Initially, only the last transaction made with a card will be shown to you.
To see more than that, touch the card and the “i” icon, followed by the Transactions tab.
That is it.
If you have further questions or clarification on setting up or sending and receiving money with Apple Pay, use the comment section below.
If you found the guide beneficial, use the share button below to share with your friends.
This simple and easy article Was Last Updated on by Nana Abrokwa
Please you wish to visit this post “https://thebusinessalert.com/apple-pay-for-iphone-mac-watch/” ocassionally for changes and updates that we will make to this article.
Check this ultimate guide: https://thebusinessalert.com/sunlearn-student-portal-login/
In the year 2022, we bring you the best of banking and money transfer experience. Just stay tuned for more articles.
Check this ultimate guide: https://thebusinessalert.com/irs-code-290/
Here is the main list of our latest guides for May 2022, check them:
- Honeywell Home RTH6580WF Wi-Fi 7-Day Programmable Thermostat
- Bereal App Download, Install Bereal App On Your Phone
- How To Unfriend Someone On Bereal, Unfollow On Bereal
- Is Bereal Down, No, But, Here Is A Fix
- How To Post on Bereal Late, Post Later On Bereal
- Bereal Screenshot, Take A Screenshot On Bereal
- How To Take A Bereal, Follow These Steps
- What Is A Bereal App, Find Out How It Works
- How Does Bereal Work, Get Full Details Below
- How To Post A Bereal, Step-By-Step Guide
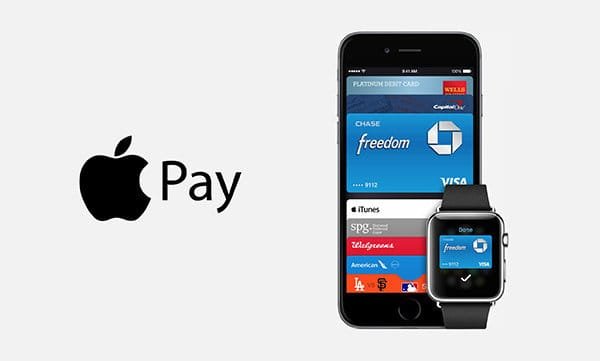
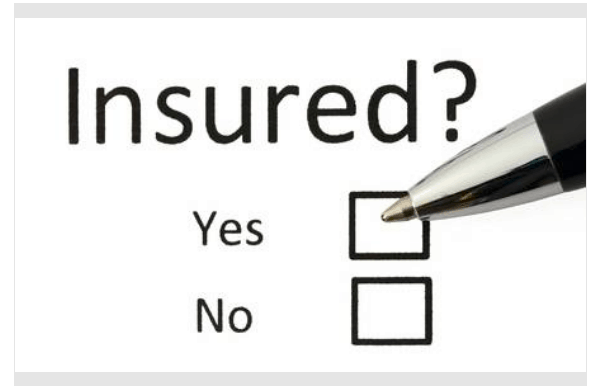
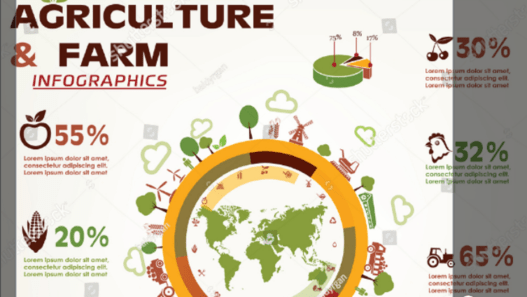

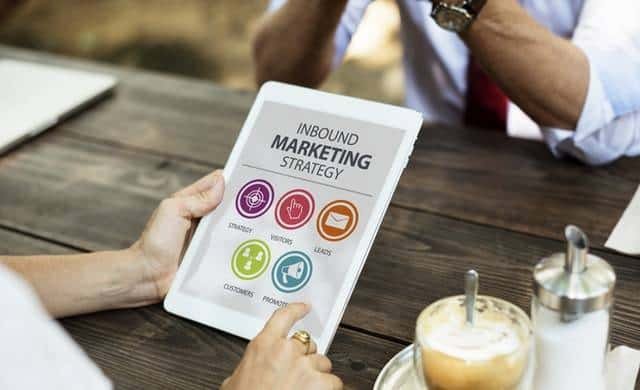
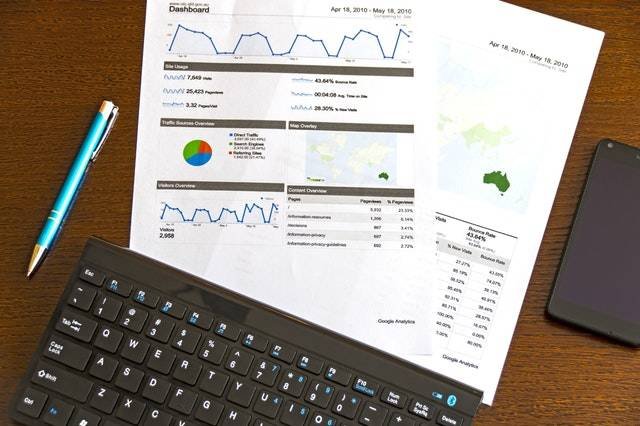
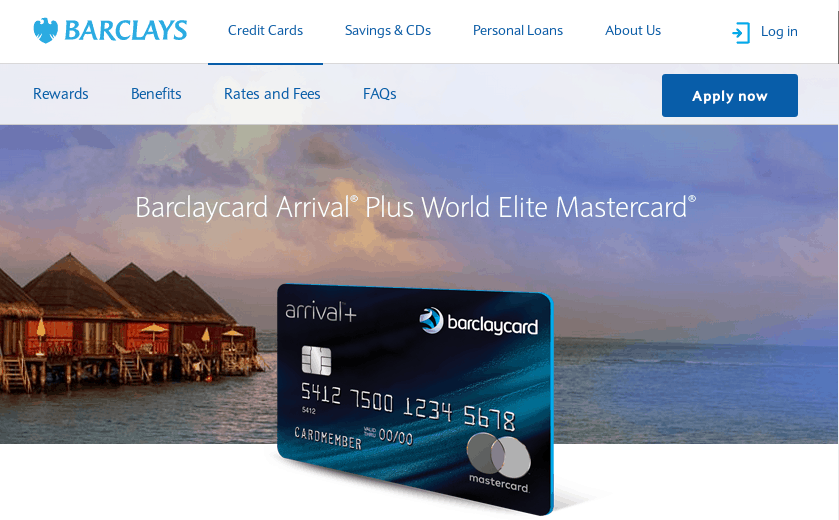
Am very glad you made this so simple for me. Am waiting patiently for Apple Pay to be launched on iPhone and other Apple devices. After following your super easy guide, I have resolved a serious issue I had with the Apple Pay App on my Android phone. This is far better than Google Pay and even Samsung Pay which has gained much recognition on the digital market.